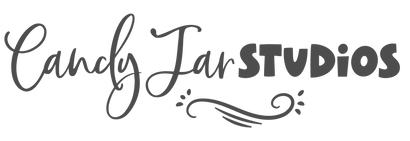CJ031-01v1-fo-LGO-FEA
Blogger Logo, Girl Lifestyle Blogging, Editable, Girl Character
$15.00$25.00
🟡 For (sub) variants copy the first part of the SKU at the top, e.g.. "CJ123" or "CJ123-01" and paste this in the search bar.
🟡 This is a digital editable file. You will receive an email with a link to Corjl, after completing checkout.
FAQ
-
Corjl is a powerful online editing platform that allows you to edit personalized items. You, as a buyer, can instantly personalize your own product info.
Once an order has been placed, you will have access to edit and visualize your own purchased items. Essentially, you create your own ‘proof’ and instantly see what the product is going to look like. You can then download and print your digital items.
-
Corjl's online editing offers many benefits!
- Instant access to edit your template after purchase! No waiting; edit today.
- No software download is required.
- Easy to edit; designed for non-techy people; comes with instructions.
- Flexible customization, you can add text, move text, change text color and size, change background color, add bonus images (available in the Images Panel) or upload your own images to create a design that is unique to your business.
Other benefits:
- Choose from 200+ fonts in the fonts panel, including premium fonts (search for "premium" in fonts) special characters and glyphs.
- Bonus backgrounds and clipart are available in the Images Panel to create a unique design.
- Edit and save your files on Corjl.com for 3 years.
- Save on your computer to use forever. We recommend using a computer and the Google Chrome browser for editing. Editing options on a mobile device are limited.
(!) For editing options, refer to the info pictures in the product listing or try a demo.
-
1. Click on the demo link at the top and edit your name, move objects, etc
2. If you're happy with your design, click on the BUY NOW button, save your changes, follow the steps, then click Continue.
3. Add the item to your cart, enter your email address, choose a payment method, and purchase.
4. You will receive an email with a link to access your file or go to CORJL and login with your email address or order number.
5. Now you can continue editing your file. Click HERE to see a demo on how to edit.
6. Download your file in high-resolution PDF, JPG or PNG format. *PNG is only available with logos.
7. Print directly from your Corjl Dashboard or print your file at home. -
Click HERE for instructions or click on the demo link in the product listing
Watch How-To videos HEREBasic editing includes:
• edit text (change font, color, size)
• upload Images
• resize and rotate images
*easy editing with drag and drop• You can unlimitedly access, edit and download your CORJL files during 3 years. Save your files on your computer to use forever.
-
- PDF - solid background, for printing
- JPEG - solid background, for sharing online
- PNG - transparent background (only with logos)
-
If you already have a logo, you can use it on our templates.
-
If you like a logo and it's not available as a bundle, we recommend that you purchase A BLANK TEMPLATES BUNDLE (or any bundle) + A PREMADE LOGO. You can then paste or upload your logo to the blank templates in Corjl.
*When you upload a logo from your device, use the PNG transparent file.
*You can copy and paste a logo to a template in Corjl if both are in the same purchase order. -
PREMADE logos are a perfect and affordable option to get beautiful branding for your company. When you're just starting your business it usually makes sense to use a premade logo.
Tips on how to make our premade logo unique to your business:
• use your company brand colors
• replace the fonts with your own brand fonts
• replace parts of the graphics with your own graphics or add to it
• adjust the logo layoutYou can use your logo on basically everything. For instance, on your business stationary, your website, event banners or BLANK templates in our shop such as insert cards, product labels, etc.
-
OOAK logos are logos that are not being re-sold. These are unique logos that are sold as-is.
-
Clipart can be used for the following purposes:
- Add to your logo and templates in Corjl
- Personal business projects
➽ Please refer to our complete terms of use here.
-
Templates are files such as business cards, gift cards, and menu cards that can be printed and cut at home.
-
We recommend using an inkjet printer. Inkjet usually prints more vibrant colors compared to laser printers.
• Print 1 test, before printing all.• Use high-quality white paper.
• Most home printers don't print all the way to the edge but instead will only print to about 1/4-inch from the edge of the paper. Depending on the size of your files you will have to consider printing at home or at a professional printer.
• Make sure NOT to select “fit to page” or scale to fit” to prevent the size from printing incorrectly.
• Select the “paper size” which is in you printer’s feed.
• In case pages are designed to print two-sided (front and back) and your printer does not support two-sided printing you can manually print all odd pages first (e.g 1, 3, 5), then flip the paper and print even pages (e.g. 2, 4, 6). If you’re unsure in which direction to flip the paper do a test-run by drawing a “X" in one corner of the paper before printing.
• Check the preview and print.• Use scissors or a cutting machine for easy and precise cutting.
(!) Number of prints per page may be less, after adding bleed. Bleed is required when you choose professional printing. See link below.∙ Print on US LETTER or A4 paper.
(!) Print results will depend on the printer, ink and the paper that you’re using. Use the best quality tools you can afford.
-
There are several ways to cut your files at home
• Hand scissors
• Paper trimmer for straight cuts
• Cutting machine for fast, easy and precise cutting.- To cut with a Silhouette cutting machine, click HERE for helpful tips.
- To cut with a Cricut cutting machine, click HERE for helpful tips.
(!) if you're new to this please check out some YOUTUBE videos or blogs.
-
It is best to use medium to heavy card stock for your business products at home. You can purchase printing paper online or at your local craft store. (!) Make sure to check the maximum paper weight your home printer can handle.
Popular paper weights and uses:
20 lb. paper / 75 gsm
This is the standard weight of most copy paper. It’s perfect for everyday printing and copying on laser and inkjet printers for projects at home, school, or in the office. It works perfectly for simple flyers or posters, and folds easily into a variety of craft projects such as origami.
28 lb. paper / 105 gsm
This paper is thicker than 20 lb., making it popular for business letterhead, resumes, stationery, newsletters, and other professional pieces that require something a bit more substantial.
80 lb. cover / 216 gsm
This stock is perfect for heavier applications and for any project where you want to make a statement, such as professional-looking business cards. It’s also an ideal weight for embossing, as well as cutting intricate designs with cutting machines. As with other cardstocks, but especially because this is much thicker, we suggest SCORING the paper for a clean fold.
100 lb. cover / 271 gsm
This paper is durable and works well for signs, posters, cards, photo & frame mats, and other projects that need a sturdy weight paper.Source: pariscorp
Image source: unknown -
Print and ship to your home directly from your CORJL account or upload your file to “Prints of Love” or your favorite online print shop.
When you purchase a printable template in our shop there are various print options that you can choose from.
Print Options:
- Home printer
- Your local print center. e.g. COSTCO for U.S. customers
- Professional printing - see options below
For cards and stationery, upload your file at:
- Prints of Love (also available in your Corjl Dashboard). Click HERE for custom sizes.
- MOO
For stickers and labels, upload your file at:
*When you upload a logo, use the PNG transparent file.
*We are not affiliated with these shops. You can also use your favorite printer.
-
Non-editable files are received exactly as they appear in my shop, without the option to make any modifications.
After your purchase, you will receive an email with a link to download your files.
Non-editable files may come in a zip file. You can easily extract them by simply double-clicking on the zip file, then select the destination folder for extraction.
The following products are not editable. These files are sold as-is:
This information is available in the product listing.
-
Non-editable files may come in a zip file. To open the files simply double-click on the zip file, then select the destination folder for extraction.
-
When you purchase non-editable PACKAGING STICKERS you will receive the following files:
1. Single Sticker, PNG
2. Single Sticker with text box, PNG
3. Sticker sheet with magenta outlines for hand cutting, PDF
4. Sticker sheet for cutting with Cricut cutting machine, PNG
5. Sticker sheet black cutting file to setup your cut lines when using Silhouette cutting machine, PNG
*Note that FREEBIE stickers may not contain all the files mentioned above.Use the PDF stickersheet file for hand cutting
• Use white paper Letter size (8.5 x 11 inch) or A4
• Open PDF file and choose "print preview". Select “actual size” or scale to 100%.
• Make sure NOT to select “fit to page” or scale to fit” to prevent the size from printing incorrectly.
• Check Print Preview > Print > Cut with scissors or a craft knife > Use glue to stick
Use Black cutting file + PNG stickersheet for cutting with Silhouette cutting machine
To use the black cutting files:
• Go to File > Open > Select Black cutting file > Open Trace Panel > click on Select Trace Area and select all images by dragging mouse cursor > they will turn yellow > click Trace Outer Edge > click on black images and delete > red outlines will show
• Go to File > click on Merge > select PNG fileUse the PNG stickersheet file for cutting with Cricut cutting machine
• Login or sign up for a new account.
• Select CANVAS in the Home Menu dropdown.
• Click UPLOAD > select PNG file > Insert Images
• Change the Width size in the top menu to 6.75 inch. The height will change proportionally.
• Load sticker paper into home printer.
• Click on Make It > continue > Send to Printer > Add Bleed ON > Print
• Place sticker paper on mat > Select Material in software or Adjust the Dial to VINYL > Load the mat into your Cricut > Click Start > When it’s done cutting click FINISH > Unload the mat > Ready!How do I personalize my sticker? (add info in text box)
Most "non-editable" STICKERS come with a single sticker file which contains a "text box" (extra space) for you to add your company info.STEPS
Add Text
1. go to CANVA
2. click Create a design" > Custom size > Choose canvas size (either A4 or US letter, which is your printer paper size)
3. click Upload > drag image onto canvas > resize image > click Duplicate in top menu
4. click Text > choose text style by double-clicking on it > drag onto image > resize textPrint multiple on 1 page to save paper
5. select both image and text by dragging over both > tab on selection > choose Group in menu > click Duplicate in top menu
6. fill canvas
7. click Download > print and cut or share online!*Check out some tutorials about Canva HERE (we are not affiliated)
• You can use Canva, Silhouette Studio, Cricut Design Space or other free software to add a text box.
More Uses
• Use as packaging insert or seal
• Print on cardstock for notes, coupons, gift certificates
• Send as image in message or emails
IMPORTANT
• Print results depend on the printer and the paper that you’re using.
• We recommend high-quality sticker paper.
• For use with glue we recommend using high-quality 32lb white paper.
• Inkjet printers usually print more vibrant colors compared to laser printers.
• Cricut Design Space is not compatible with the Internet Explorer Browser.
• If you’re new to cutting we advise to perform a test cut to make sure you apply the correct cut settings for the material that you’re using.Silhouette Studio Helpful Links
Troubleshooting 101
Tutorial For Beginners
Cricut Design Space Helpful Links
Troubleshooting -
Most non-editable STICKERS come with a single sticker file that contains a "text box" (extra space) for you to add your company information.
STEPS
Add Text
1. go to CANVA
2. click Create a design" > Custom size > Choose canvas size (either A4 or US letter, which is your printer paper size)
3. click Upload > drag image onto canvas > resize image > click Duplicate in top menu
4. click Text > choose text style by double-clicking on it > drag onto image > resize textPrint multiple on 1 page to save paper
5. select both image and text by dragging over both > tab on selection > choose Group in menu > click Duplicate in top menu
6. fill canvas
7. click Download > print and cut or share online!*Check out some tutorials about Canva HERE (we are not affiliated)
• You can use Canva, Silhouette Studio, Cricut Design Space or other free software to add a text box.
-
After you have personalized your non-editable "single sticker" you want to print multiple stickers on 1 page, to save paper.
STEPS
1. go to CANVA
2. click Create a design > Custom size > choose canvas size (either A4 or US letter, which is your printer paper size)
3. click Upload > drag image onto canvas > resize > click Duplicate in top menu
4. fill canvas
5. click Download > print and cut or share online!*Check out some tutorials about Canva HERE (we are not affiliated). You can use other free software too.
-
After downloading your PDF form (e.g. order or invoice forms) to your computer, you want to add "fillable" text boxes, which makes it easy to fill out your form on your computer and email it, or let your customers fill it out.
Watch YouTube tutorial
Download LibreOffice - Writer (free)• You can also use Adobe Acrobat DC which is the gold standard regarding working with PDFs (paid option)
-
We offer 2 types of files:
1. Editable files are those which you can readily access, modify, and download using Corjl's online editing tool.
After your purchase, you will receive an email with a link to access Corjl.
2. Non-editable files are received exactly as they appear in my shop, without the option to make any modifications.
After your purchase, you will receive an email with a link to download your files.
*This information is available in the product listing.
-
If you like a design and want to search for similar products, copy the 5 digit SKU above the title, e.g., CJ009, paste it in the search bar at the top right corner, and click enter.
-
We don’t offer assistance to edit files since our DIY files are very easy to edit and designed to let customers, including those who are "non-techy", self-edit their files in Corjl.
There are instructions available in your Corjl Dashboard that explain all editing options such as "how to upload your image" or “how to change the font or background color”.
*However, in case you still need assistance please feel free to message us :)
-
• All our items are for personal business use only.
• Items such as premade logos and business cards are not one-of-a-kind (OOAK) designs, will be resold, and cannot be trademarked.
• Do not redistribute, share, alter, or resell under any circumstances.
• You may not resell files or any part of a file. Please do not purchase on behalf of a client. Our products are not for third-party sales.
• Claim the artwork/design as your own.• By purchasing a product you are stating that you have read, understood and agreed to all shop policies and our Full Terms of Use.
-
Due to the digital nature of products and the item being an immediate digital downloadable file, no refunds will be given. Carefully read the item listing before purchasing an item. If there is an issue, please message us for a resolution.
-
Please click on the Rewards Program widget below for more information.